Galago Pro (Parts & Repairs)
Many components in your Galago Pro can be upgraded or replaced as necessary. Follow these step-by-step guides for instructions:
- Replacing the keyboard
- Removing the bottom cover
- Removing the battery
- Replacing the RAM
- Replacing an M.2/NVMe SSD
- Replacing a 2.5" storage drive
- Replacing the WiFi/Bluetooth module
- Replacing the CMOS battery
- Replacing the fans/heatsink/thermal paste
Replacing the keyboard:
The keyboard can be replaced using the instructions below. Removing the keyboard is required for removing the bottom panel.
Tools required: Cross-head (Phillips) screwdriver
Time estimate: 5 minutes
Difficulty: Easy ●
Steps to replace the keyboard:
- Place the machine lid-side down.
- Use a soft surface (such as a towel) to avoid scratches.
- Remove the two keyboard screws, highlighted red below.

- Open the lid slightly and place the machine on its side.
- Push the screwdriver into the keyboard push point (highlighted blue above) until the keyboard pops out.

- Set the machine back down and raise the keyboard away from the chassis. The larger ribbon cable is for the keyboard, while the smaller ribbon cable is for the keyboard backlight.

Note: Unplugging the ribbon cables is not required to remove the bottom cover; the keyboard can be flipped over onto the touchpad without unplugging the ribbon cables.
- Flip the black latches away from the white connectors to free the ribbon cables.
- Pull the ribbon cables out of the connectors.
- Remove the keyboard and replace it with the new one.
- Carefully slide both ribbon cables into their connectors.
- Flip the black latches back into place to secure the ribbon cables.
- Place the keyboard back into position, starting with the tabs on the bottom edge.
- Secure the rest of the keyboard by pressing down on each of its edges.
- Turn the machine lid-side down again and replace the two keyboard screws.
Removing the bottom cover:
Removing the cover is required to access the internal components. Prior to removing the cover, ensure the AC power is unplugged and all peripherals (including SD cards and USB drives) are unplugged or removed from the system.
Tools required: Cross-head (Phillips) screwdriver
Time estimate: 7 minutes
Difficulty: Easy ●
Steps to remove the bottom cover:
- Place the machine lid-side down.
- Use a soft surface (such as a towel) to avoid scratches.
- Remove the 12 bottom panel screws.
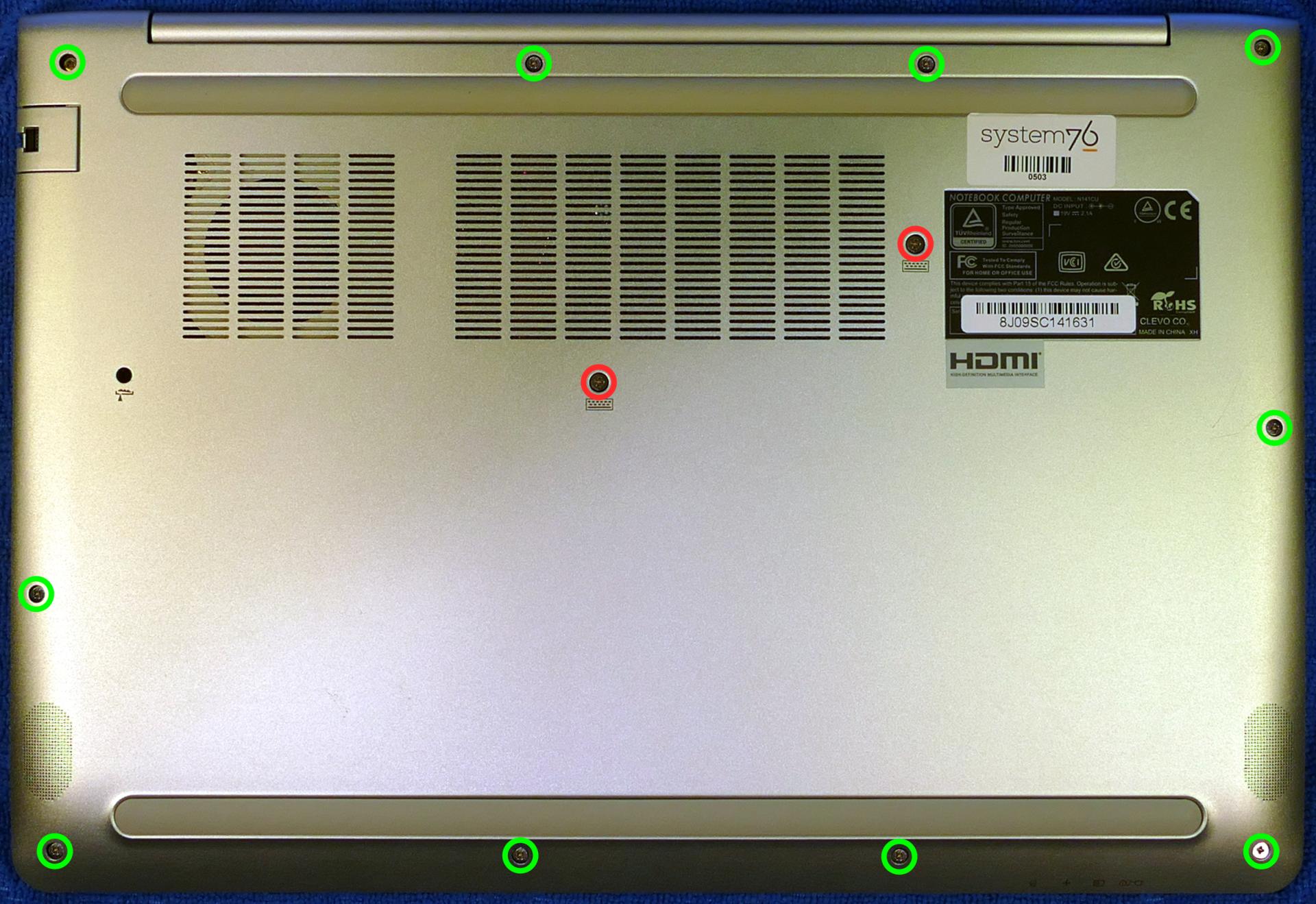
- Follow the steps above to remove the keyboard.
- Remove the three under-keyboard screws holding the bottom panel in place from above, highlighted yellow below.

- Lift the bottom panel off, starting from the hinges in the back.
Removing the battery:
The battery provides primary power whenever the system is unplugged.
The model number for the Galago Pro 4's battery is N130BAT-3, and the original part number is 6-87-N130S-3U9A1. Third-party battery sellers may list one or both of these numbers, and may offer other compatible part numbers with the same model number. You can also contact System76 to purchase a replacement battery.
Tools required: Cross-head (Phillips) screwdriver
Time estimate: 10 minutes
Difficulty: Easy ●
Steps to remove the battery:
- Follow the steps above to remove the keyboard and remove the bottom cover.
- Remove the five battery screws, highlighted cyan below.
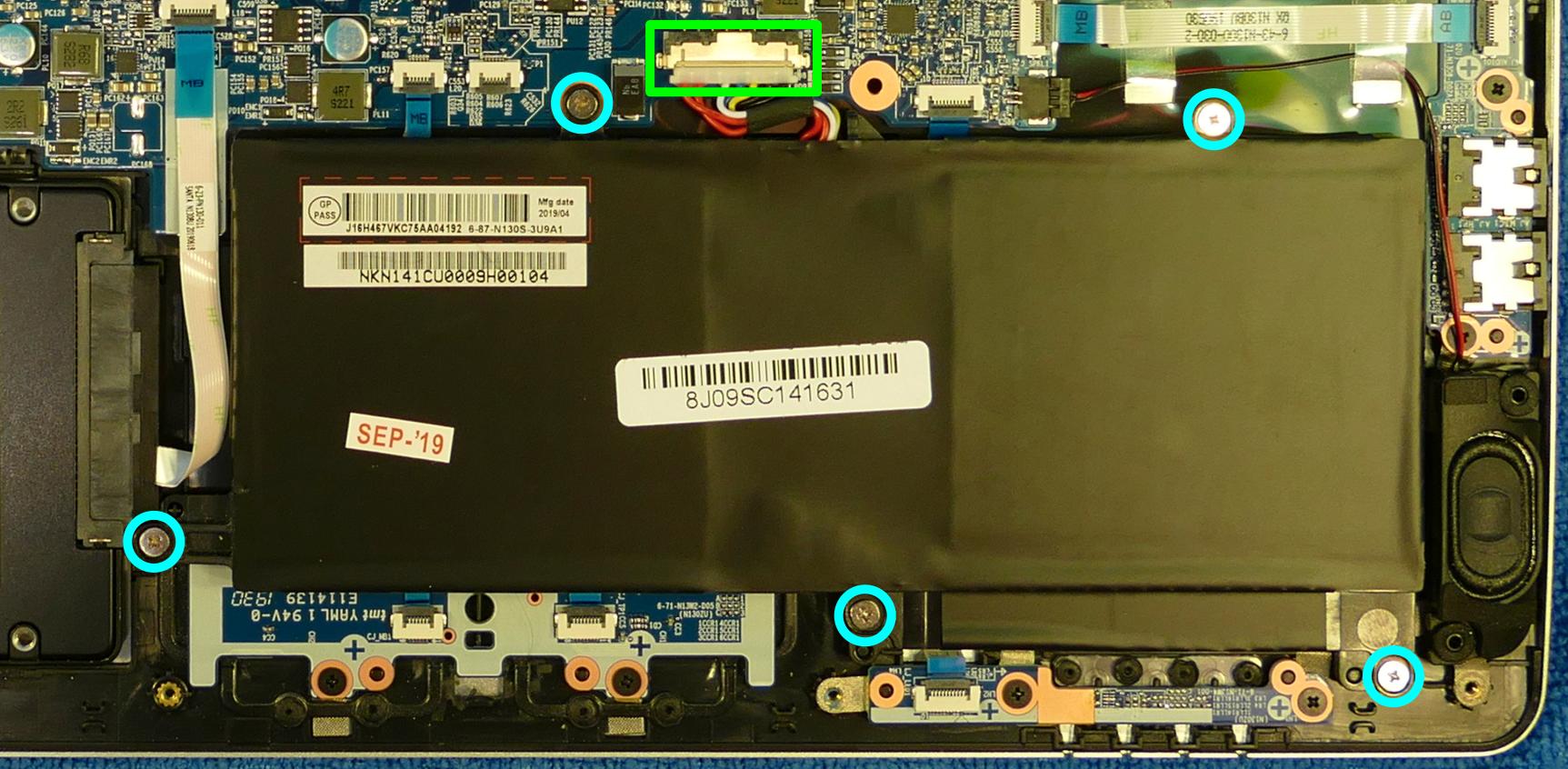
- Unplug the battery connector (highlighted green above) and lift the battery out of the chassis.
Replacing the RAM:
The Galago Pro 4 supports up to 64GB (2x32GB) of DDR4 SO-DIMMs running at 2666MHz. If you've purchased new RAM, need to replace your RAM, or are reseating your RAM, follow these steps.
Tools required: Cross-head (Phillips) screwdriver
Time estimate: 10 minutes
Difficulty: Easy ●
Steps to replace the RAM:
- Follow the steps above to remove the keyboard and remove the bottom cover.
- Press the small tabs on both sides of the RAM simultaneously. The RAM should spring up to an angle.

- Remove the RAM from the slot.
- Insert the new RAM (or reseat the existing RAM) by placing it in the keyed slot and pressing down until it clicks into place.
Replacing an M.2/NVMe SSD:
This model supports one M.2 SSD of size 2280, either SATA III or PCIe NVMe Generation 3.
Tools required: Cross-head (Phillips) screwdriver
Time estimate: 10 minutes
Difficulty: Easy ●
Steps to replace the M.2 drive:
- Follow the steps above to remove the keyboard and remove the bottom cover.
- Unscrew the retainer screw opposite the M.2 slot.

- Remove the existing M.2 drive by pulling it out of the slot.
- Insert the new M.2 drive into the slot and hold it in place.
- Replace the retainer screw.
- If a square brace was present on the old drive, transfer it to the new drive.
Replacing a 2.5" storage drive:
This model supports one 2.5" (7mm) SATA III SSD or HDD.
Tools required: Cross-head (Phillips) screwdriver
Time estimate: 10 minutes
Difficulty: Easy ●
Steps to replace the 2.5" storage drive:
- Follow the steps above to remove the keyboard and remove the bottom cover.
- Lift the 2.5" drive out of the drive slot.

- Unplug the SATA connector (highlighted green above) from the 2.5" drive.
- Plug the SATA connector into the new 2.5" drive and set the drive into the drive slot. (The drive is secured by the bottom cover.)
Replacing the wireless card:
Your Galago Pro's WiFi and Bluetooth are both handled by the same module. It is a standard M.2 2230 slot with PCIe and USB interfaces (E-key).
Tools required: Cross-head (Phillips) screwdriver
Time estimate: 12 minutes
Difficulty: Medium ●
Steps to replace the WiFi/Bluetooth module:
- Follow the steps above to remove the keyboard and remove the bottom cover.
- Locate the wireless module. Remove any clear tape that is securing the wires.
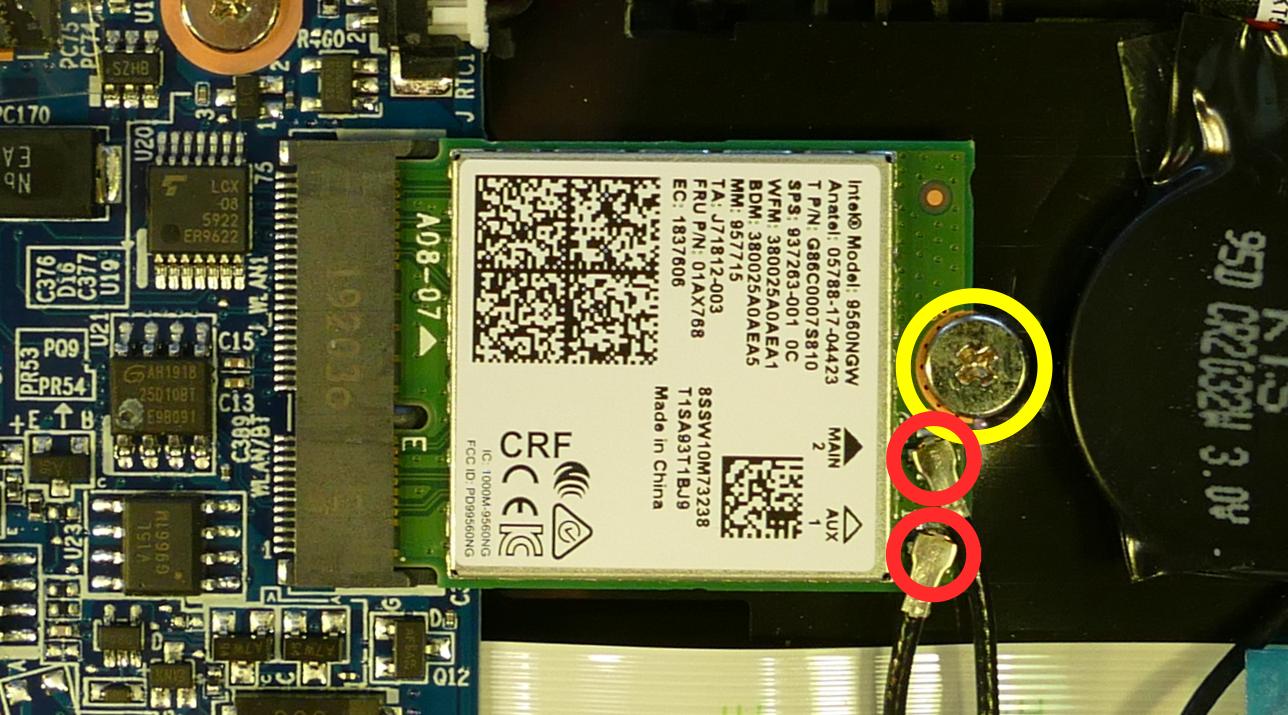
- Gently remove the two antennas (highlighted red above) by pulling them up and away from the wireless card.
- Remove the retaining screw opposite the M.2 slot, highlighted yellow above.
- The wireless card will pop up at an angle. Remove the card from the M.2 slot.
- Insert the new wireless card into the M.2 slot at an angle.
- Replace the retaining screw.
- Attach the two antennas by aligning the circular fittings and pressing onto the wireless card. The connectors will snap into place. Use caution when attaching the connectors; the pins can bend, break, or snap.
Replacing the CMOS battery:
The CMOS battery supplies power to the system's CMOS chip. UEFI settings and the computer's hardware clock are stored on the CMOS. If your system doesn't boot, you can reset the CMOS to force a low-level hardware reset. If your clock is constantly resetting, it's likely your CMOS battery needs to be replaced.
Warning (ingestion hazard): Keep batteries out of reach of children. Death or serious injury can occur if ingested. If a battery is suspected to be swallowed or inserted inside any part of the body, seek immediate medical attention. In the US, you can also call the National Battery Ingestion Hotline for guidance: 1 (800) 498-8666
Tools required: Cross-head (Phillips) screwdriver
Time estimate: 10 minutes
Difficulty: Easy ●
Steps to replace the CMOS battery:
- Follow the steps above to remove the keyboard and remove the bottom cover.
- Unplug the white connector attaching the CMOS battery to the motherboard (highlighted green below.)

- If you are replacing the CMOS battery, pull it away from the adhesive holding it to the case.
- To clear the CMOS, disconnect the main battery, open the lid of the machine, and hold down the power button for at least 15 seconds to discharge any residual energy in the system.
- Re-connect the CMOS battery and the main battery, and replace the bottom panel and keyboard.
- Power up the machine. The system may power itself off and on after initial boot; this is normal behavior when the CMOS has been reset.
Replacing the cooling system:
The Galago Pro 4 has a single fan and heatsink to cool the CPU. The fan and heatsink can be removed or replaced separately from one another.
If the fan becomes noisy and cleaning it out doesn't fix the issue, you may need a new fan. Contact Support to start a warranty claim or parts purchase.
Depending on your climate and the age of the machine, it may be necessary to apply new thermal paste between the CPU and the heatsink. Thermal paste helps facilitate effective heat transfer between the CPU and the cooling equipment. These instructions can also be used in the unlikely event your heatsink needs replacing.
Tools required: Cross-head (Phillips) screwdriver, thermal paste
Time estimate: 20 minutes
Difficulty: High ●
Steps to replace the fan:
- Follow the steps above to remove the keyboard and remove the bottom cover.
- Remove the two fan screws, highlighted green below.

- Unplug the black fan connector, highlighted cyan above. Remove any clear tape that may be holding the wires in place.
- Remove the fan from the system.
Steps to replace the heatsink/thermal paste:
- Follow the steps above to remove the keyboard and remove the bottom cover.
- Remove the three heatsink screws (highlighted red above) in order, starting with #1, then #2, and finally #3.
- Remove the heatsink from the system, being careful not to bend the heatsink pipe. It may take some pressure to break the seal of the thermal paste.
- Using a paper towel, remove the existing thermal paste. You may also use a small amount of rubbing alcohol if the old paste is dried or difficult to remove.

- After cleaning the CPU and heatsink, apply a small line of thermal paste directly onto the CPU chip.

- Carefully replace the heatsink.
- Replace the three heatsink screws, starting with #1, then #2, and finally #3.